Here's a quick video tutorial on how to add a signature image to your SHC Gmail account.
You can copy/paste the logo image URL from here:
http://www.shc.edu/media/common/logo/shclogo.png
Chris Hughes - Promoting Technological Literacy at Spring Hill College
Wednesday, June 4, 2014
Wednesday, April 30, 2014
Filter Google Calendar Invitation Responses from your Inbox
If you send a lot of calendar invitations, especially for events with a lot of attendees, you may get tired of deleting the emails you get back when someone responds to your meeting invitation.
It's fairly easy to set up a filter in Gmail that will take those response emails out of your inbox, or delete them altogether.
It's fairly easy to set up a filter in Gmail that will take those response emails out of your inbox, or delete them altogether.
Friday, April 25, 2014
What the heck are Labels in Gmail and why should I care?
"Labels" in Gmail. Gmail users love 'em, Outlook users hate 'em, at least at first.
The great thing about labels is you can use them exactly like folders, but why would you want to? Labels are much more flexible and offer some distinct advantages to the antiquated notion of folders.
The great thing about labels is you can use them exactly like folders, but why would you want to? Labels are much more flexible and offer some distinct advantages to the antiquated notion of folders.
Wednesday, April 23, 2014
How to Build a Better College Website
How to Build a Better College Website Webinar
Presented by Zac Henderson, VisionPoint Marketing
Thursday, February 6, 2014 1:00 PM ESThttps://www1.gotomeeting.com/join/698505593/106658753
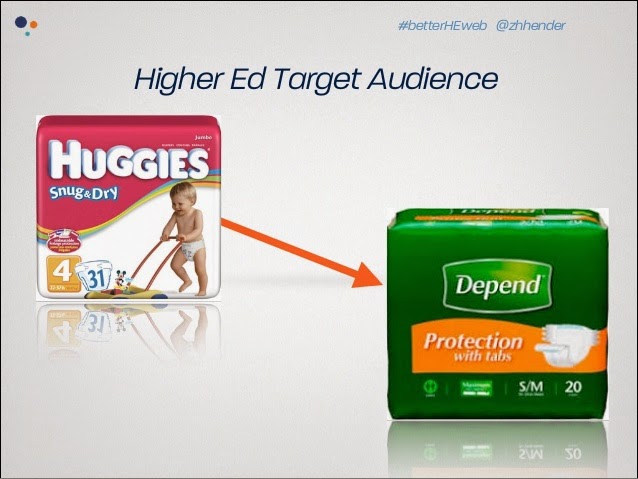 This webinar was geared toward higher education Web professionals, which is obviously why I thought it would be worth spending an hour on, but I think a shorter version of this webinar should be required viewing for anyone with any stake in a college's Web presence.
This webinar was geared toward higher education Web professionals, which is obviously why I thought it would be worth spending an hour on, but I think a shorter version of this webinar should be required viewing for anyone with any stake in a college's Web presence.The webinar did an excellent job of encapsulating the process of re-thinking, redesigning, and rebuilding a college Website. The process is much more complex and time consuming than most people realize, and this brief overview helped to express that complexity and provide a rationale for why and how design decisions are made.
The content was broken down into three main topics:
Defining Goals
Understanding who you are, where you are, and where you want to be. Develop an understanding of who your audience is and why they visit your site.Information Architecture
Developing a user-centric content flow is difficult and frequently hard to sell to executives, but an intuitive, plain-language approach to content and navigation is critical to the success of a site.Technology Decisions
Choosing the appropriate CMS from hundreds of options is a daunting task, especially with the complexity of modern data structures and the desire for normalized data and intrconnected tools.
 Visual Design
Visual Design
This one is simple, design for your audience, not your fifty-something administrators. This means exhibiting authenticity and understanding the Web is no longer bound to the desktop.Web Governance
Policy and procedure is getting more important as Websites grow and evolve. More users are contributing more content to more pages on your site, and someone has to keep it under control. This is explained nicely with the 5 Rs... Roles, Responsibilities, Relationships, Rules, and Review.Overall, this was a fantastic webinar. The information was excellent, timely, and very well explained. The presenter did a great job of pacing the content to fit within the time constraints, and still took time for some questions. Audio and video quality was very good, though the sound was a little thin the first few minutes. This small issue did nothing to detract from the overall quality of the webinar.
The slides from the webinar are available for review at http://www.slideshare.net/Percussion/how-to-build-a-better-college-website
Here are a couple of questions to consider about the topics covered in the webinar.
How important is it for a college to implement a Web design that works consistently on both desktop and mobile devices?Do you think formal policies and procedures for Web content is important for a college? Why?
Wednesday, April 2, 2014
Simple Peer Review with Google Docs
I needed a simple peer review process that did not involve the problems associated with passing a document around through email, but was simple enough that it could be used immediately without any additional software or end-user training.
I came up with a simple peer review header that I could embed in a Google Doc. The header contains three things:
- Some metadata about the usage and purpose of the content
- A two-sentence user's guide
- A sign-off area
I drop this header on top of any content for which I would like to gather feedback and approval and then share it with my peer group in read-only mode. Users can use chat to discuss changes between themselves or with me, and suggest improvements with the comment feature. Once the review process is complete, users "sign-off" on the document by commenting by their name on the Approval list. It's dead simple and users have responded well to the process.
Since comments and chat are saved with the document, I have a trail of the whole discussion and approval process. One day when I'm feeling really brave, I'll open the content up for editing by the whole group. Google Docs is pretty good about tracking changes to the document, so this may not be as dangerous as it seems. I'll let you know how it goes.
This is very simple to do yourself, but if you want a jumpstart, copy my sample peer review header here.
How are you using Google Apps in interesting collaborative ways? Let me know in the comments.
Sunday, March 23, 2014
Scanning to Email
Did you know that most of the large commercial copiers on campus will scan your paper documents and email them to you? Scanning to email rather than copying is a great way to save your departmental resources for something other than paper.
Friday, March 14, 2014
Keyboard Shortcuts Week Five: Textual Selection with the Shift key
This week’s tip is an extension of the textual navigation shortcuts presented last week. Sometimes you need to select a word or an entire block of text in order to delete it or replace it. You can use the Shift key on your keyboard to select text in various ways:
Hold shift and use the left and right arrow keys on your keyboard to select one character to the left or right.
Hold ctrl+shift and use the left and right arrow keys on your keyboard to select one word to the left or right.
Similarly, hold ctrl+shift and use the up and down arrow keys on your keyboard to select one line above or below the cursor.
Shift also works with the mouse. You can place the cursor at the start of a block of text you want to select, hold Shift, and then click the end point of your selection with the mouse. Everything in between will be selected.
Hold shift and use the left and right arrow keys on your keyboard to select one character to the left or right.
Hold ctrl+shift and use the left and right arrow keys on your keyboard to select one word to the left or right.
Similarly, hold ctrl+shift and use the up and down arrow keys on your keyboard to select one line above or below the cursor.
Shift also works with the mouse. You can place the cursor at the start of a block of text you want to select, hold Shift, and then click the end point of your selection with the mouse. Everything in between will be selected.
Friday, March 7, 2014
Keyboard Shortcuts Week Four: Textual Navigation with the Ctrl key
When editing text, you don’t need to take your hands off of the keyboard just to move the cursor to a new location.
Hold the ctrl key and use the left and right arrow keys on your keyboard to move one word to the left or right.
Ctrl + left arrow = move one word to the left
Ctrl + right arrow = move one word to the right
Friday, February 28, 2014
Keyboard Shortcuts Week Three: Printing
This one is easy. To open the print dialog use the following shortcut.
Print = Ctrl+P
Print = Ctrl+P
Friday, February 21, 2014
Keyboard Shortcuts Week Two: Bold and Italic Text
Want to bold or italicize a piece of text in your word processor or email? Just highlight it and use one of the following shortcuts.
Bold = Ctrl+B
Italic = Ctrl+i
Bold = Ctrl+B
Italic = Ctrl+i
Friday, February 14, 2014
Keyboard Shortcuts
The single biggest time-saver related to everyday computer work is keyboard shortcuts. An application’s menu is a long way away from the content you are working on, and constantly moving back and forth between them is tedious. Don’t succumb to mouse-induced nausea, try these keyboard shortcuts instead.
There are literally hundreds of keyboard shortcuts that can save you time and effort, but we will focus on the most useful and ubiquitous ones. I will present a new set of shortcuts each week. Try to use each one daily until it becomes a habit. You’ll soon be surprised how you got along without them.
To perform a keyboard shortcut, press and hold the first key in the sequence, then press the second key. For “Cut” below, this means holding down the Ctrl key on your keyboard, then pressing the letter X.
Highlight some text in your email or browser and try the following shortcuts:
Cut = Ctrl+X
Cutting text means removing it from the current location and copying it to the computer’s clipboard. Cut text if you want to remove it from one location and paste it into another.
Copy = Ctrl+C
Copying text means copying it to the computer’s clipboard so you can paste it somewhere else later. Copy text if you want to make a duplicate of it elsewhere.
Paste = Ctrl+V
There are literally hundreds of keyboard shortcuts that can save you time and effort, but we will focus on the most useful and ubiquitous ones. I will present a new set of shortcuts each week. Try to use each one daily until it becomes a habit. You’ll soon be surprised how you got along without them.
Keyboard Shortcuts Week One: Cut, Copy, Paste
This set of shortcuts is the grandaddy of them all. They can be used in almost every computer program under the sun and are a great introduction to shortcuts.To perform a keyboard shortcut, press and hold the first key in the sequence, then press the second key. For “Cut” below, this means holding down the Ctrl key on your keyboard, then pressing the letter X.
Highlight some text in your email or browser and try the following shortcuts:
Cut = Ctrl+X
Cutting text means removing it from the current location and copying it to the computer’s clipboard. Cut text if you want to remove it from one location and paste it into another.
Copy = Ctrl+C
Copying text means copying it to the computer’s clipboard so you can paste it somewhere else later. Copy text if you want to make a duplicate of it elsewhere.
Paste = Ctrl+V
Pasting text inserts previously cut or copied text from the clipboard to the current location.
Tuesday, January 14, 2014
Opening email links in Gmail instead of Outlook
It is possible to have your computer open Gmail as the default email handler when you click mailto links on the Web; the SHC Campus Directory, for example. You'll just have to give up Internet Explorer to make it work.
Install Chrome or Firefox and then check out the following posts on the Google Operating System (unofficial) blog. See my previous post about the benefits of using Chrome
For Chrome:
http://www.youtube.com/watch?v=ABqjXCCY5pc
Firefox is not quite as simple, but it can be done:
https://sites.google.com/a/brown.edu/google-migration-project-site/how-to/making-gmail-your-default-client/gmail-default-firefox
As always, holler at the Help Desk [helpdesk@shc.edu] if you need additional help.
Install Chrome or Firefox and then check out the following posts on the Google Operating System (unofficial) blog. See my previous post about the benefits of using Chrome
For Chrome:
http://www.youtube.com/watch?v=ABqjXCCY5pc
Firefox is not quite as simple, but it can be done:
https://sites.google.com/a/brown.edu/google-migration-project-site/how-to/making-gmail-your-default-client/gmail-default-firefox
As always, holler at the Help Desk [helpdesk@shc.edu] if you need additional help.
Friday, January 10, 2014
Better Tabbed Browsing
Want to open a link without leaving the page you are on? You don’t have to close down your webmail just to read the new Dilbert someone was kind enough to forward to everyone. Use this simple shortcut to open the link in a new tab, leaving the current page open.
Monday, January 6, 2014
New Help Site for Google Apps at SHC
 |
| New help site for Google Apps |
We hope this new information repository will be helpful as you begin to discover all of the exciting new tools available to you.
For best results, bookmark the following link in your browser:
https://sites.google.com/a/shc.edu/google-apps-help/
Note that you must be logged in to your SHC Google account to access the help site.
Bookmarking 101
How many clicks does it take to get to your email? If your answer was greater than “one”, read on for a real time-saver.
Make your life easier by getting familiar with your browser’s “Bookmark” or “Favorite” function. Instead of following a series of links and waiting for each page to load, you can go directly to the page you want. Your email, the campus intranet, and Facebook (I won’t tell) are all within easy reach. This saves you time and reduces unnecessary traffic on the network.
Read on for details
Make your life easier by getting familiar with your browser’s “Bookmark” or “Favorite” function. Instead of following a series of links and waiting for each page to load, you can go directly to the page you want. Your email, the campus intranet, and Facebook (I won’t tell) are all within easy reach. This saves you time and reduces unnecessary traffic on the network.
Read on for details
Subscribe to:
Comments (Atom)
